windows下 搭建FTP服务器
Home Ftp Server是什么?
他是一款小巧但功能齐全的FTP服务软件,FTP服务可以让我们自由下载和上传文件到FTP服务器。
给新手一个小比方:QQ的文件传送功能大家都用过吧,大家可以把FTP服务理解成那个文件传送功能,但是FTP服务比QQ文件传送功能更为方便,因为在电脑上开通FTP服务后无需人在边上管理,他可以让文件传送过程都交给电脑自动管理(专业解释:http://baike.baidu.com/view/1157060.htm)。
什么情况下需要使用Home Ftp Server?
你有大量的文件和朋友分享,公司/企业需要做个FTP文件管理服务器,自己想学一下关于FTP的架设等。
虽然Home Ftp Server为英文界面,但并不怎么影响我们使用,只里进行简单的设置就可以让他自动工作了。
1.下载Home Ftp Server,启动后,就会出现Home Ftp Server界面图。
2.在Ftp Server选项卡上,点击“Setting”按钮,打开设置界面。
3.在设置里找到“Anonymous”选项卡,a.将“Allow anonymous users”前面的钩选上,即开启匿名访问;b.点击“Browser”按钮,设置一个文件夹,即对方访问时看到的文件夹。c.设置好后,请点击“Apply”按钮确定。
当然我们也可以设置一下权限,权限就是限制的意思,权限的相关英文翻译如下:
Allows download files:允许下载文件
Allow change directory:允许改变文件夹
Allow upload files:允许上传文件
Allow creating directories:允许建立文件夹
Allow renaming files (or dirs):允许对文件或文件夹进行改名
Allow deleting directories:允许删除文件夹
Allow deleting files:允许删除文件
4.在Home Ftp Server界面的Ftp Sever选项卡点击“Start Server”按钮来启动FTP服务。下方绿色背景并且显示Running代表启动成功。
我们想停止服务的话,可以点击“Stop Server”按钮来停止服务。
OK,经过上面简单设置我们就可以测试自己设置的FTP服务了。
双击桌面上的“我的电脑”,在地址后面输入“ftp://localhost”就可以访问我们自己在本机设置的FTP服务器了,如果你想让朋友访问的话,请叫他输入“ftp://你的IP地址”。
当然FTP服务功能不仅仅只限于这些,以上教程只是设置了匿名访问的教程,而FTP还可以为每个登陆的用户设置不同的文件和文件夹显示,并且为他们单独设置相关的权限。
Home Ftp Server用户的添加和权限设置
同要是在Home Ftp Server主界面的Ftp Server选项卡(参考图1),点击“New Member”按钮,来添加一个新用户。
这里的设置请参考上面匿名用户的设置。设置好后,我们一样可以在“我的电脑”输入“ftp://localhost”后,点击菜单“文件”-“登陆”然后输入我们设置的用户名和密码进行登陆测试。
点评:FTP服务的架设主要是针对有些电脑基础及爱学习的朋友学习的,一般的朋友没有必要学习这个,总滴来说Home Ftp Server除了是英文外其它的都非常不错。
最后说下,如果你是内网用户的话(非单独拨号用户)又或者你开启了防火墙功能,可能你自己测试成功,但你的朋友使用ftp://ip ,是无法访问你的FTP服务器的。
Home Ftp Server下载地址(1M):大米盘下载
备用下载地址:飞速网盘下载
Home Ftp Server官网:http://downstairs.dnsalias.net/products.html
补充一下,刚上网看到了Home Ftp Server的汉化补丁,使用之后效果非常不错。
汉化补丁下载地址:大米盘下载
汉化补丁使用方法很简单,打开后点击应用补丁,然后将生成的补丁保存到你的Home Ftp Server安装文件夹就行了。
PS:本站所有原创文章都会不定期修正错误及添加新的内容,如果你看到的转载网站的文章,那我可不能保证文章的准确性和及时性。
更多关于云服务器,域名注册,虚拟主机的问题,请访问垦派科技官网:www.kenpai.com
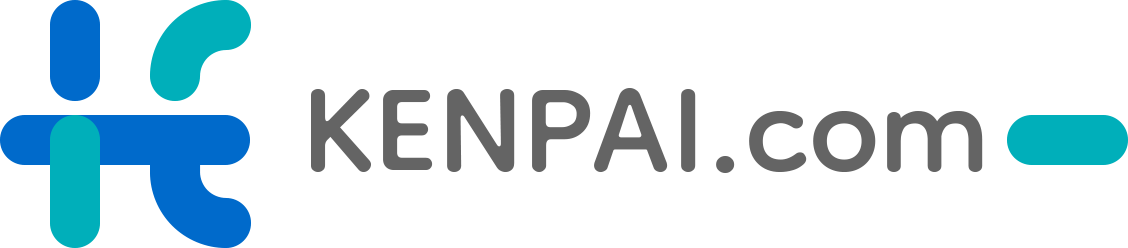







 川公网安备 51010702003693号
川公网安备 51010702003693号